Level Design Guidelines
- Try to limit the number of unique props and enemies in a level. It’s better theming to have a level about Mushrooms, and spikes than a room full of random assortment of enemies, and props.
- Fruit can be used to guide the player’s attention, so put fruit in places that you want the player to look at or goto. You can also use fruit to challenge players to reach places they otherwise might not go as optional challenges.
- The checkpoint will update the players location on respawn. It will however not save the puzzles or word blocks. The use for it is allowing designers to make levels that don’t use the Hebrew word blocks until the end.
- When all Word Blocks are delivered to their test platforms the level ends and the game moves on. You can’t predict what wordblock will start where so you’ll have to make sure every wordblock can be brought to every test platform.
Top Menu

Play– Save and then play the level
Save– Save level to the current level name
Load– Reload the current level undoing anything that wasn’t saved.
Delete– Removes the current level
New– Deletes existing level named “blank” and makes a new “blank” file with the default level layout. Be sure to rename your file!
Import– Opens file selection to import a .ssave level file
Export– Saves current level, plays the level, if the level is beaten allows you to export it.
Select All– selects everything on screen to be moved, gridlocked movement is applied. Left Click to place all objects
Lock/Unlock– save and then lock the level from further changes. You can still make changes and hit play to see them in a locked level but when you reload the changes will be gone. Unlock the level to allow saving again.
Toolbox
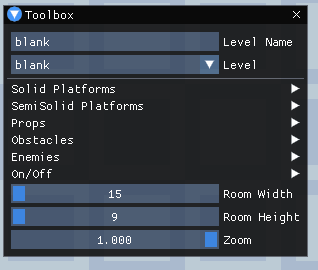
Level Name– Name of current level, change the name to make a new copy of the level. Make sure to name your level something other than blank. Warning- naming the level the same as a existing level could cause you to lose save data.
Level -A dropdown list of all existing levels. Select a level to load it.
Solid Platforms– Platforms for Chaim to stand on that are Solid
SemiSolid Platforms-Platforms that can be jumped into from the bottom and you can drop down though with a crouch jump. They can also only hold one wordblock at a time.
Props– Interactive objects in the level
Obstacles– Objects that can harm Chaim
Enemies– Animals that can harm Chaim
On/Off– Everything On/Off switch related.
Room Width– The width of the room, measured in large blocks. Extends right.
Room Height– The height of the room, measured in large blocks. Extends down.
Zoom– Drag to adjust your view of the level. The Red Outline is the boundary of the room.
Controls
Right Click to select an object in the room.
Left click and drag to move selected object.
Hold Ctrl for precise movement when dragging.
Use the arrow keys to move the camera, being zoomed out will move the camera faster.
Press Delete key to remove selected object.
Press F1 to toggle between playing and editing.
When adjusting a sliding bar you can Ctrl Click to enter a custom number.
Object Settings
Duplicate– Makes a copy of the object with all it’s settings
Remove– Removes the object
Scale– drag to adjust the size of the object. x=Horizontal y=Vertical.
Sticky Radius– At the start of the game the object will stick to the nearest moving object found in it’s sticky radius.
It can stick to moving platforms, enemies, even Chaim!
By default the sticky radius will be 0 so it won’t stick to anything.
There are a lots of creative uses for this but also lots of ways it will act weird. Experiment and have fun.
Paths
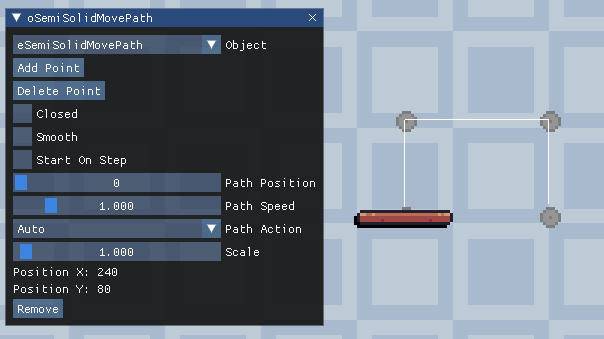
Draw a path for the object to follow.
Object– The object type. Semisolid, Red or Blue Semisolid and Stick Point. You can attach a sticky object to all types.
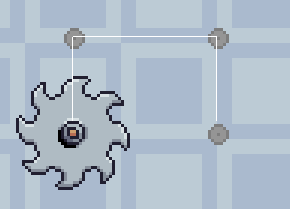
Add Point– Adds a point to the end you can left click to drag.
Delete point– Deletes the last point.
Closed– Connect last point to the start for a closed loop.
Smooth– Whether to draw a straight or curved path. A closed curve path can have strange positions for it’s points and be drawn much smaller to be smooth.
Start On Step– Platform won’t move until pressure is put on it, like Chaim stepping onto it.
Path Position– Where the object starts on its path. 0%=start 100%=End
Path Speed– Movement Speed of the path. 1=1 pixels per frame. 60 pixels in a second.
Path Action– What the path does when it reaches the end of its path.
Auto- Auto chooses path_action_continue for closed paths, path_action_reverse for open paths.
path_action_stop- Stops the path.
path_action_continue- Start path again from current positon. path_action_reverse- Run the path in reverse.
Swing and Orbit Blocks
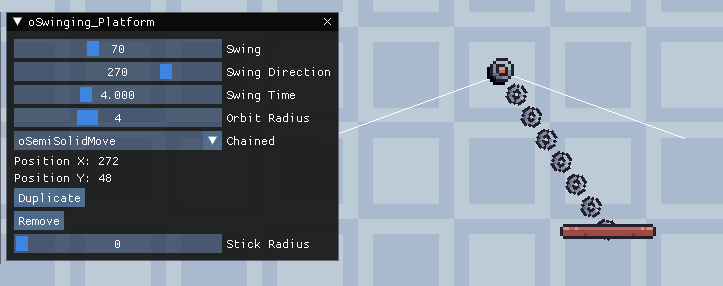
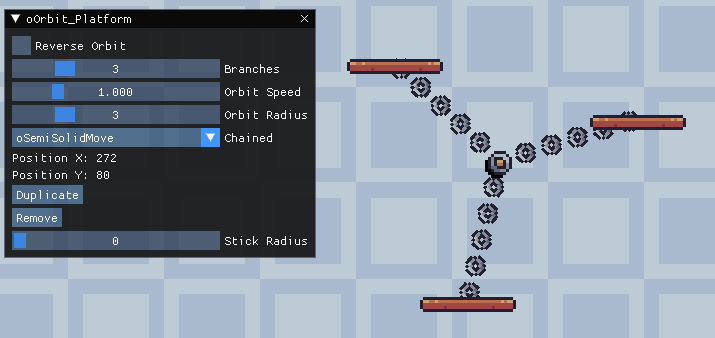
Orbit Radius– length of the chain measured in small blocks
Chained– What to attach to the end of the Chain
Swing(Swing Only)- Angle to swing back and forth between.
Swing Direction(Swing Only)– Direction to swing between.
Swing Time(Swing Only)- How long it takes to make a complete swing
Reverse (Orbit Only)– reverses the orbit direction
Branches(Orbit Only)– How many chain branches to generate
Orbit Speed(Orbit Only)- How fast it orbits.
Falling Platform–
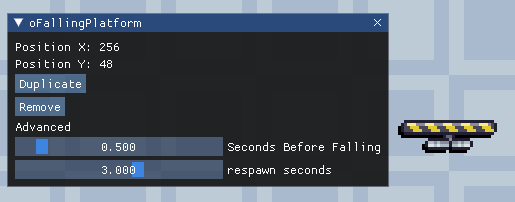
Seconds before falling- how many seconds to wait after the platform is touched before it falls. Respawn Seconds is how many seconds to wait before bringing the platform back
Enemies
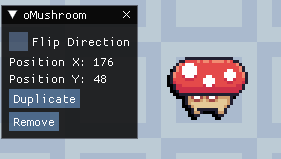
Flip Direction– Start facing and moving in the other direction
Others
Fan–
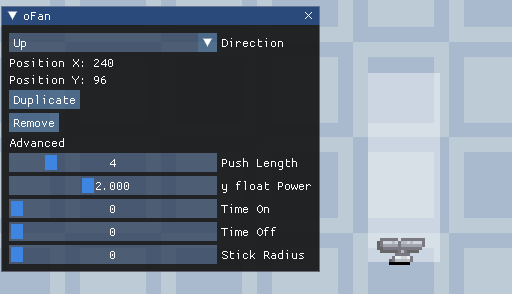
You can set the direction the fan blows
Push Length is how far it applies it’s push effect
Float power is how powerful a push is applied
Time on and off can be used to cycle the fan on and off at timed intervals. Both need to be on for this to work.
Jump Bubble and Trampoline–
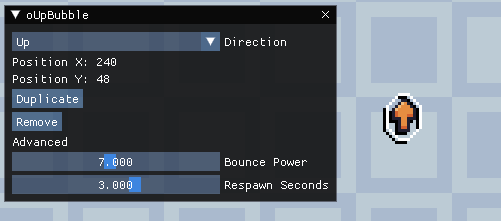
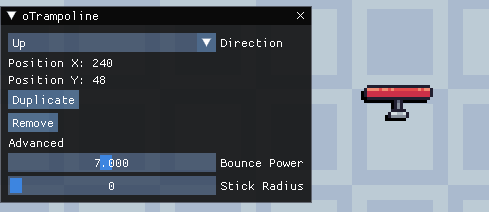
You can set the direction it bounces the player
Bounce Power is how much it pushes the player
Side Bounce Y lets you generate some vertical lift when bouncing from the side.
Checkpoint–
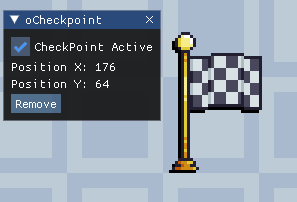
Activate the checkpoint to start the player from that location for debug testing. If when playing a level the flag is touched this will activate automatically. The checkpoint can be used to playtest from different areas without having to move around the player character.
TalkBox–
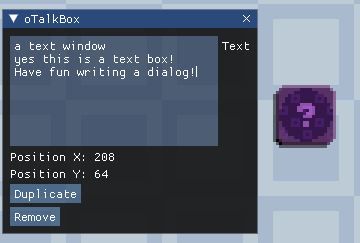
Words written in the text window will be displayed when the box is touched.
Fire Trap–
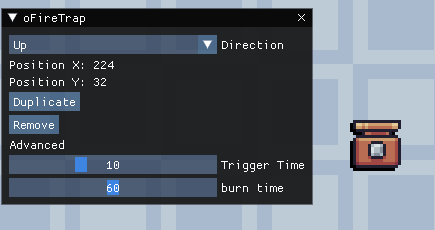
Trigger time is how seconds after stepping on a trap to trigger it’s fire. Burn time is how many seconds to burn the fire for.
Tempo–
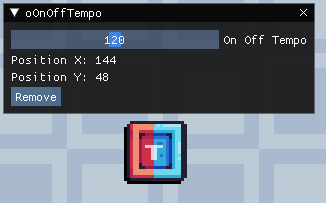
How many seconds to wait before auto switching all red/blue blocks.
Updates
6/23/2024 – 1.02- Importing a level now changes the file selected to it.
6/30/24 -1.03
-When opening editor, Camera starts focused on player starting positon or active checkpoint.
-Shows the current version number.
-new default blank level
-warning before deleting level
-You can now flip Wall following saws
-Exporting level turns off the checkpoint.
-You can now set the zone for a level

hi
hi chaim!
i doesn’t work
What’s not working for you?
this is not the website
!Hello
what up
It Says Its Not Safe
It’s safe!